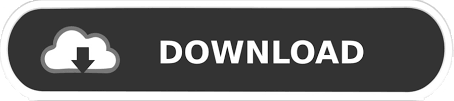
#Record embedded video how to
If you're wondering how to do screen recording for a video like this, it's simple: You start recording, click on the program interface with the mouse, open menus, apply functions, and describe what you're doing all the while into the mike.Īll of this, including mouse movements and your voice-over, will be recorded as a video file. This way you can create a tutorial video for YouTube – for instance to show people how to use a certain function of a computer game or program. Sound from your computer is captured alongside the video image, but you can also make a microphone recording. To screen record basically means to take a video of your screen – that is, of everything on your monitor. To do this, use the buttons in the top right corner of the program interface. You can also burn your video to DVD, transfer it to smartphone or upload it directly to a social media platform.
#Record embedded video movie
After recording, the Movie Edit Pro program interface will display. At the end of the recording, click on the stop button. During screen capturing, everything on screen within the selection rectangle will be recorded, including the mouse pointer or a drop-down menu if you open one.
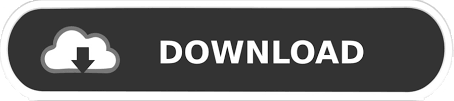

 0 kommentar(er)
0 kommentar(er)
